When you work in a drawing, you can control the display and move quickly to different areas of the drawing while you track the overall effect of your changes. You can zoom to change magnification or pan to reposition the view in the drawing area.
Here are several ways you can pan and zoom a drawing:
Pan a drawing
You can shift the location of your view by using PAN or by using the window scroll bars. With the Realtime option, you pan dynamically by moving your pointing device. Using the PAN command does not change the location of your drawing; it only changes the view.
To pan a drawing by dragging
1. From the View menu, choose Pan![]() Realtime.
Realtime.
2. When the hand cursor appears, drag the view by holding down the button as you move your mouse. If you are using a wheel mouse, hold down the wheel button and move the mouse.
To pan by specifying points
1. Choose Pan from the view menu, ![]() Point.
Point.
2. Specify a base point. This is the location point you want to change.
3. Specify a second point. This is the new location for the selected point.
Zoom a view in a drawing
You can change the view of a drawing by zooming in and out. Zooming does not change the absolute size of objects in the drawing; it changes only the magnification of the view. When you work with large drawing plans, you will need to zoom out frequently to see an overview of your work. You can use ZOOM Previous to return quickly to the prior view.
To Zoom in on a Specified Rectangular Area
You can zoom in on a rectangular area of your drawing by specifying two diagonal corners of the area you want to view larger.
1. From the View menu, choose Zoom![]() Window.
Window.
3. Specify the opposite corner.
Zoom in Real Time
Using the REALTIME option, you can zoom dynamically by moving your mouse up or down. By right-clicking, you can display a shortcut menu with additional viewing commands.
To zoom by dragging
1. Choose Zoom from the view menu![]() Realtime.
Realtime.
2. Hold down the button on your mouse and drag vertically to zoom in and out.
3. Press Enter, or ESC, or Right-click to exit.
Zoom to View All Objects in the Drawing
The ZOOM Extents command is used to display the largest possible magnification of the drawing that includes all of the objects in the drawing. For example objects on layers that are turned off but it will not include objects on frozen layers.
NB: When you use ZOOM All, it displays either your defined drawing limits or the drawing extents, whichever view is larger.
Zoom to Center a Point in the Drawing
You can quickly zoom to the center of a specified point or object in your drawing by using ZOOM Center. It is very useful for resizing an object and bringing it to the center of the viewport. To specify the size of the zooming area you enter either the number of vertical drawing units or a magnification relative to the current view.
To zoom to the center of an object in the drawing area
1. Choose Zoom from the view menu Zoom ![]() Center.
Center.
2. Specify the center point of the object you want to zoom.
3. Enter a height in drawing units or enter a scale factor. (For example, to specify a view that is five drawing units high, enter 5. To specify relative magnification, enter a scale factor followed by X. For example, enter 5X to display a view that is five times as large as the current view. If you are working with layout viewports, you can enter XP to scale the view relative to paper space).
To display the drawing extents by zooming
1. From the View menu, choose Zoom ![]() Extents.
Extents.
To display the area of the grid limits by zooming
1. From the View menu, choose Zoom ![]() All.
All.
The limits of the drawing grid fill the current viewport or the drawing area. If there are any objects outside the grid limits, they are also included.
To restore the previous view
1. From the View menu, choose Zoom ![]() Previous.
Previous.
NB: Zoom Previous will restore only the view magnification and position, not the previous content of an edited drawing.
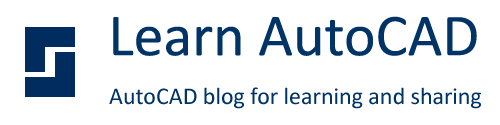



0 comments: