You can import AutoCAD files into Autodesk Revit and then manipulate it from there as a Revit file or you can xref the file. See this tutorial on how to xref CAD files and the Revit Help blog.
NB: Importing a CAD file will not automatically convert the drawing to 3D.
To import as a link file:
1. Go to the insert tab.2. Select "link CAD".
4. On the positioning tab leave the default position ”Center to Center”. You can also change that to “Origin to Origin”.
5. On the “Place at” tab select the level you want to import the file. For example, level 1or level 2 if you have many levels or floors in your project.
6. Pick your color preference on the “Colors” tab. You can set the link file to show black and white, invert color or the original color.
7. On the Layers tab leave “All” selected, if you want to import all the layers from the file.
8. Leave the "Import units" as Auto-Detect.
9. Select "Open".
Now that the file is showing in the drawing as a cross reference file. You can also turn on and off layers from Revit as you wish, the same as in AutoCAD.
To import as part of Revit:
- Go to the insert tab.
- Select "Import CAD".
- Browse for the cad file that you wish to import.
- On the positioning tab leave the default position ”Center to Center”.
- On the “Place at” tab select the level you want to import.
- Pick your color preference on the “Colors” tab.
- On the Layers tab leave “All” selected, if you want to import all the layers from the file. Otherwise, you can select which layer to import individually. By doing so it will not import any object on unselected layers.
- Leave the "Import units" as Auto-Detect.
- Select "Open".
Once the file is imported you can edit the CAD drawing as a Revit file.
NB: We used Revit MEP 2010 for this tutorial. I believe the steps are similar in Revit MEP 2009. You start from File, Import/Link, CAD formats.
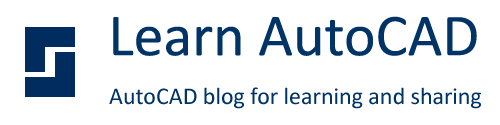






0 comments: