Working with tables in Microsoft Excel is much easier and convenient than the CAD table features in AutoCAD, and there are many ways to use your table or schedules created in Excel to be imported into AutoCAD:
• As a Microsoft Excel worksheet:
The table will look exactly like the Excel spreadsheet you created and changes can be made in Excel by double clicking on the table. In other words, it is an Excel spreadsheet hosted in AutoCAD.
Procedure:
1. Select all the cells that you want to import from Microsoft Excel.
2. Right click, select Copy or simply use Ctrl+C.
3. Open AutoCAD.
4. From the top menu, select “Edit” then “Paste Special” then “Paste” then “Microsoft Office Excel Worksheet”.
• As an AutoCAD Entity:
The Excel table will be converted to an AutoCAD table.
Procedure:
1. Select all the cells that you want to import from Microsoft Excel.
2. Right click, select Copy or simply use Ctrl+C.
3. Open AutoCAD.
From the top menu, select “Edit” then “Paste Special” then “Paste” then “AutoCAD Entities”.
• As an image or picture:
The Excel table will be converted into an image entity.
Procedure:
1. Select all the cells that you want to import from Microsoft Excel.
2. Right click, select Copy or simply use Ctrl+C.
3. Open AutoCAD.
From the top menu, select “Edit” then “Paste Special” then “Paste” then either “Picture (Metafile)” or “Bitmap” or “Image Entity”.
• As a linked Excel table:
The table will be linked to the Excel sheet so that when you make changes in Excel the table will be automatically updated in AutoCAD. This is very useful if many people share one document and constantly need updating.
Procedure:
1. Select all the cells that you want to import from Microsoft Excel.
2. Right click, select Copy or simply use Ctrl+C.
3. Open AutoCAD.
4. From the top menu, select “Edit” then “Paste Special” then “Paste Link” then “Microsoft Office Excel Worksheet”.
• As a linked AutoCAD Entity:
The Excel table will be converted to an AutoCAD table and linked to the Excel sheet, so changes made in Excel can be updated automatically in AutoCAD.
Procedure:
4. Select all the cells that you want to import from Microsoft Excel.
5. Right click, select Copy or simply use Ctrl+C.
6. Open AutoCAD.
5. From the top menu, select “Edit” then “Paste Special” then “Paste Link” then “AutoCAD Entities”.
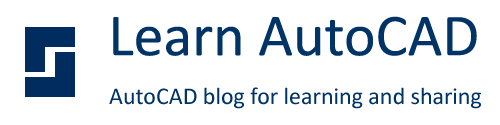





0 comments: