If you are working on a big project and are dealing with a lot of xrefs, you might run into the problem of broken xrefs. The following three reasons might have caused this: one, you did not use relative path; two, you rename the xref folder; third, you move the drawing folder around. The easiest or fastest way to fix the problem is to use the Reference Manager. To use the Reference Manager follow these steps below:
1. Go to your Windows Start button and go to the following: Programs, Autodesk, AutoCAD, Reference Manager.
2. On the top left menu, click on “Add drawings”.
3. When the Add Drawings browser pops up, browse for your files location.
 |
| Add Drawings |
4. Once you have selected your files an “Add Xref” window inquiry will pop up asking you to choose between Add all xrefs automatically or Add only the first-level xrefs. Select “Add all xrefs automatically”.
5. On the right side in the Reference Manager window, select the Type column label on top to arrange all your files by type so that all your xrefs are grouped together.
6. You can do (Shift and Select) on your keyboard to select all the xref files at once.
7. On the top menu select “Edit selected Paths”.
8. When the “Edit selected Paths” menu pops up, select the little browse button on the right and browse for your new xref path and click Ok.
9. To finish, select “Apply Changes” on the top menu.
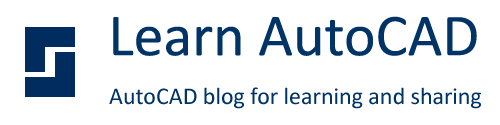





0 comments: